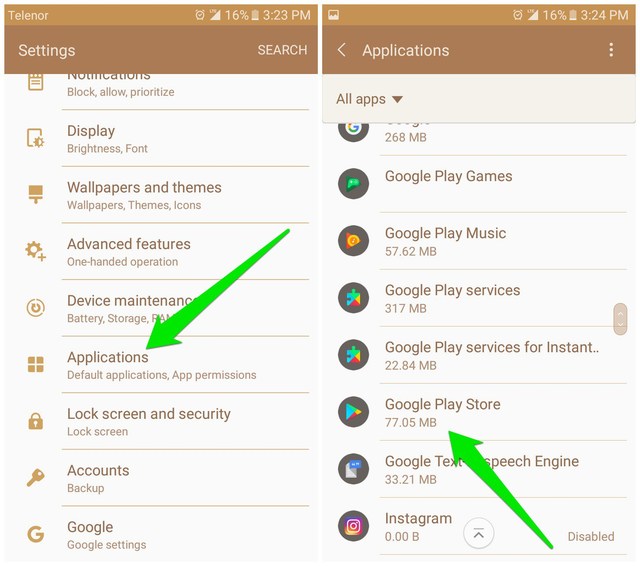Today I am going to share all the possible solutions to fix the Google Play Store error code 506. I’ll start from easier to more severe ones, so follow accordingly as some of the solutions can reset your settings or even delete app data.
1. Restart the phone
Many people have found success in fixing error 506 by simply restarting their phone. This solution won’t negatively affect your phone as well, so you should try it out first. Just press and hold the power key and then tap on the “Power off” option to turn off the phone. Now wait 10-15 seconds and then hold the power key again to turn it on. You can try downloading the app again once the phone fully power-ups.
2. Remove SD card
Sometimes your SD card may conflict with the installation of an app. Just remove the SD card physically from your phone and restart the phone. Afterward, try installing the app again and see if it works.
3. Correct date and time
Incorrect date and time can also lead to error 506. It’s better to set date and time automatic so the exact time could be selected. Here’s how to do it:
4. Re-add your Google account
A conflict with your Google account can also prevent you from installing or updating apps. You should remove all the connected Google accounts and re-add them. Here’s how:
Repeat this process to remove all the accounts from your Android phone. Afterward, restart your phone and follow the below instructions to re-add the accounts.
You can repeat the process to add back all the accounts if you had multiple accounts. Once added, open up Google Play Store again and try installing the app.
5. Clear Google Play Store data and cache
If none of the above methods worked, then you’ll have to go for some drastic measures. There is a possibility that your Google Play Store app stored data might be conflicting with the app installation. You can delete all of the Google Play Store data and cache to do a fresh start. Here’s how to clear Google Play Store data and cache:
Go to phone “Settings” and tap on “Applications”
Here search for the Google Play Store app and open it.
Now tap on “Storage” here and then tap on “Clear data” to delete all the data and cache.
If this doesn’t fix the problem, then you should also clean data of “Google Play Services” and “Google Play Framework” apps. These apps can also cause error code 506 in Google Play Store. Tip: It’s better to delete cache first and see if that fixes the problem (sometimes it does), so you may not have to delete all the data.
6. Delete Google Play Store updates
There is also a possibility a Google Play Store update might be leading to a 506 error. You can delete all the Google Play Store app updates and re-update it to fix this. Follow the below instructions:
When you’ll open up the Google Play Store app, it will update again and then you can try installing the app.
Wrapping up
One of the above 6 solutions should fix the error code 506 in Google Play Store for you. For most users, restarting the phone and deleting Google Play Store data has worked. Do let us know in the comments which one of these methods worked for you.